The problem started when I resetted my windows and reinstall everything. Plugging in the USB cables from the printer, window begins to detect the scanner. However it couldn't detect the printer. I tried downloading the latest version of the printer driver from HP sites, but still could not detect the printer. Any suggestion is appreciated. Scanner for Windows 10 offers support for wired and wireless scanners, lets you select from various color modes and comes with intuitive editing tools - no need to use another app. Crop perfectly with built-in presets for different paper sizes, rotate those upside down scans within seconds and sign or highlight documents with Windows Ink. You can find the Fax and Scan program located within the Start Menu's 'Windows Accessories' folder. Once it's opened, click the 'New Scan' option on the toolbar. In the 'New Scan' popup window, make sure the program is set to your default scanner. If not, click the 'Change' button.
- Windows 10 Fax And Scan Install
- Why Can't My Computer Find My Scanner
- Windows Fax And Scan Update
- Windows 10 Scan Not Detecting Scanner
Troubleshooting issues with Windows Fax and Scan not sending or receving faxes
Step 1:
Open the 'Windows Fax and Scan' Window,on the NetModem Client PC, by clicking the Start button, and navigate to All Programs > Windows Fax and Scan.
An alternative method is to type 'Fax' in thge search box, and then select 'Windows Fax and Scan from the results list above.
In the 'Windows Fax and scan' window, check the message in the lower right corner of the window.
Normally it should say 'All Fax accounts are accessable'.
If it says that some or all fax accounts are inaccessible, then take the following steps to delete and re-create
the fax account::
A. In Windows Fax and Scan, click Tools, and then click Fax Accounts.
B.In the Fax Accounts dialog box, select the fax account that you want to delete, and then click Remove.
C. Click Add, and then follow the steps that are in the wizard to create a new fax account.
Step 2:
Open the 'Phone and Modems' applet in the Windows Control Panel, and click on the 'Modems' tab.
Real book volume 5 pdf. Confirm the following:
- The Modem is attached to the same COM port which is defined in NetModem Client.
- If multiple modems are installed on this PC, make sure that none of the other modems are also attached to the same COM port.
- The name of the modem should match the brand and model number of the modem located on the NetModem Server.
Avoid using 'Standard' modem drivers.
If you change the modem driver that the NetModem Client COM port is attached to, then do the following::
- Stop the 'fax' service and then restart it, either from the Services applet in the Controll Panel (Usually found under Administrative Tools), or it can be done from an 'Adminitstrator Command Prompt' by typing the following command lines:
NET STOP FAX
NET START FAX - Return to step 1, to make sure that 'Windows Fax and Scan' does not show that the fax account is inaccessable.
For assistance with installing a Modem driver on the NetModem Client COM port, see Chapter 7 of the NetModem User's Guide.
Aperture free trial mac. Step 3:
From the 'Windows Fax and Scan' window, click on Tools > Fax Settings,
From the 'Fax Setrtings' window, confirm the following:
- The Fax Device name shown here must match the modem name which was shown in Step 2.
If it does not match, click the 'Select fax device' button to select the correct device.
Note: This button will be disabled if the currently selected device is the only functional modem. - If you wish to send faxes on this device, the 'Allow the device to send faxes' must be checked.
If you wish to receive faxes on this device, the 'Allow the device to receive fax calls' must be
checked, and the 'Automaticaly answer' option should also be checked.
If there is no device name displayed at all, and the 'Select fax device' button is disabled, this indicates
that none of the modems defined in the Control panels 'Phone and Modems' applet are functioning.
Step 4:
Check that the NetModem Client's COM port is functioning (and able to detect the physical modem
on the server) by performing the following:
- Temoprarily stop the fax service, either from the Windows Control Panel's 'Services' appliet (usually
Found under Administrative tools), or by opening an Administrator Command Prompt and typing
NET STOP FAX - Open the NetModem Client Configuration program, by clicking the Start button and navigating to
All Programs > NetModem Client > Configure NetModem Client. - From the NetModem Client Configuration, click the 'Test Server Connection' button.
- From the 'Server Connection Test' window, click the 'Start' button, and make sure that the
Server Connection Test completes sucessfully.
If the test fails, then review the 'Troubleshooting and Technical Notes', section of the NetModem Users Guide,
Chapter 16 to resove the issue.
If the test completes sucessfully then restart the Fax service, either from the Windows Control Panel's 'Services'
appliet (usually Found under Administrative tools), or by opening an Administrator Command Prompt and typing
NET START FAX
Step 5:
If NetModem Client is not running on a Server version of Windows, then skip this step.
The Microsoft Fax Service Manager is not available in Windows 8.x, 7, Vista, or XP.
Open the 'Microsoft Fax Service Manager', by clicking Start and typing 'fax' into the search box, and then
select 'Microsoft Fax Service Manager' from the results list above it.
From the Microsoft Fax Service Manager, select Devices (Under Devices and Providers), and confirm that
Receive is set to 'Auto' (if you wish to receive faxes', and that Send is set to 'Yes' I(if you wish to send faxes.
To change the values of either of these fields, Right-Click on 'Fax (Local)' and select 'Properties' to bring up
the properties window:
From the Fax (Local) Properties, Uncleck any of the 3 'Disable' checkboxes here as desired, and click 'OK'.
Step 6:
After performing the above steps, test that you are now able to send or receive faxes using Microsoft Fax and Scan.
If the faxes are being sent or received unreliably, such as incomplete pages or containing garbage, then check the following:
Determine if your fax modem supports Fax Class 2 or Fax Class 2.x. These Fax Classes are more reliable at sending faxes over a networked modem then Fax Class 1, as they use the hardware data pump to perform the work. Fax Class 1 uses the PC's CPU instead, and is therefore timing sensitive and can thus it can possibly be be effected by network latency. Unfortunatly many of todays inexpensive 'Softmodems' only support Fax Class 1.
How to confirm which Fax Classes your installed modem supports:
- Type 'device manager' in the Start Search box, and then click Device Manager in the Programs list.
- Expand Modems, right-click the modem that you use, and then click Properties.
- On the Diagnostics tab, click Query Modem.
- In the Command column, locate AT+FCLASS=?, and then note the value in the Response column.
Note: If the Response column contains a value of 1, 2, or 2.0, the modem supports Class 1, Class 2, and Class 2.0, respectively.
Class 2 and Class 2.0 are NOT the same protocols, and it is important to configure the fax software based on which protocol is supported by the modem. https://onestopdownload.mystrikingly.com/blog/uno-for-imessage. Class 2.1 is software compatible with Class 2.0, so if the fax modem supports Class 2.1 you can specify Class 2.0 in the software.
If your fax modem supports Class 2 or Class 2.x, you should enable the proper Fax Class in Microsoft Fax as described on our Using Microsoft Fax with NetModem page.
If you are still having issues after following these steps, then open a Technical Support Ticket.
Scanner not working is a common issue in Windows 10, especially in new Windows 10. If your scanner doesn't work in Windows 10, don't worry. You're not a lone. Many Windows 10 users have reported this issue. You can fix the problem with one of the solutions below.
There are three solutions you can try to fix the problem. You may not have to try them all. Just try them one by one until you find the one that works for you.
Solution 1: Repair Corrupted System Files
The problem can be caused by corrupted system files. To check and repair the corrupted files, follow these steps:
1) Hold Down Windows logo and press R key at the same time to invoke the run box.
2) Type cmd and click the OK button.
3) When Command Prompt opens, type sfc /scannow and press Enter.
The process will take several minutes until the verification 100% complete.
Note that you are required to run this command as an administrator. If not, you will get the following message when your run it. In this case, please open command prompt as an administrator and try again.
If you are not sure how to open command prompt as administrator, refer How to Open Command Prompt as Administrator in Windows.
Solution 2: Configure Related Services
Screens 4 5 1 – access your computer remotely drive. If some related services are not started, the scanner cannot work properly.
Here are the related services. Be sure these services are started:
Remote Procedure Call RPC
DCOM Server Process Launcher
RPC Endpoint Mapper
Shell Hardware Detection
Windows Image Acquisition (WIA)
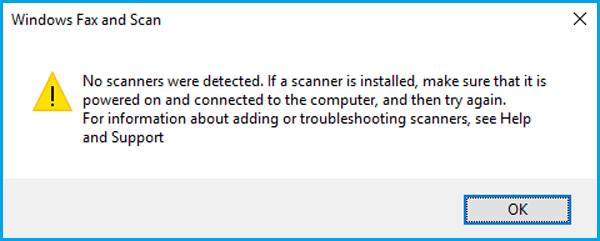
Irish casino online. Steps below are for your reference how to check for the service status. Here, let's take Shell Hardware Detection for example.
1) Hold Down Windows logo and press R key. A Run dialog box will pop up.
2) Type services.msc in the run box and click OK button.
Windows 10 Fax And Scan Install
3) Find Shell Hardware Detection from Name list. Right-click on it and select Properties from the context menu.
4) If you see 'Service status' is Stopped, click Start button and OK button. Then the service will start again.
IMPORTANT: Repeat steps these steps to check and configure other related services.
Solution 3: Update Driver for Your Scanner
If the scanner driver is having problem, the scanner cannot scan correctly. So updating the driver may resolve the problem. You can go to your scanner's manufacturer's website to download the latest Windows 10 driver. For some models, manufacturer might not release Windows 10 driver. In this case, try the driver for Windows 7 or Windows 8, which is always compatible with Windows 10.
Why Can't My Computer Find My Scanner
If you don't have time, patience or computer skills to update drivers manually, you can do it automatically with Driver Easy.
Windows Fax And Scan Update
Driver Easy will automatically recognize your system and find the correct drivers for it. You don't need to know exactly what system your computer is running, you don't need to risk downloading and installing the wrong driver, and you don't need to worry about making a mistake when installing.
You can update your drivers automatically with either the FREE or the Pro version of Driver Easy. But with the Pro version it takes just 2 clicks (and you get full support and a 30-day money back guarantee): Terraria 1.3 5 mac.
1)Downloadand install Driver Easy.
2) Run Driver Easy and clickScan Now. Driver Easy will then scan your computer and detect any problem drivers. Star trek enterprise saison 1 french torrent.
Windows 10 Scan Not Detecting Scanner
3) Click theUpdate button next to a flagged scanner driver to automatically download and install the correct version of this driver (you can do this with the FREE version).
Or clickUpdate All to automatically download and install the correct version ofallthe drivers that are missing or out of date on your system (this requires the Pro version – you'll be prompted to upgrade when you click Update All).
Hope the solutions help you fix scanner not working in Windows 10 issue. If you have any questions, please leave your comment. We'd love to hear of any ideas or suggestions.